Articulate Module Best Practices and Guidelines
What is Articulate?
Articulate is a high-end software package with multiple programs that can help content us to create well-designed interactive web-based modules. Because it is expensive for the college to subscribe to, only a small number of faculty and staff have a license to use it to develop content. Please reach out to project managers or the Director of Instructional Design and Learning Innovation to learn more about it. All modules are embedded in Blackboard for the block course, week, etc. where they belong.
Exporting Articulate Modules
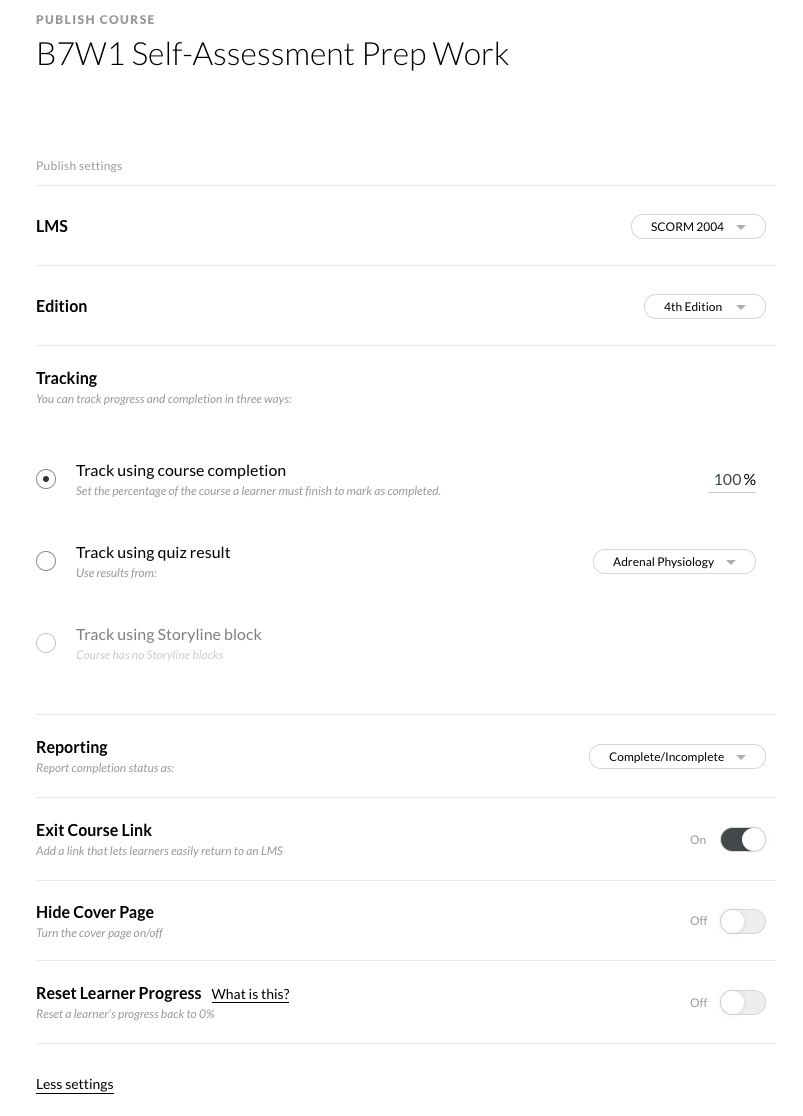
Faculty / staff export Articulate modules using the settings in the image on the right. The export is a zip file.
The last option, Reset Learner Progress, is optional.
We use the following settings:
Export Type: LMS
LMS: SCORM 2004
Edition: 4th edition
Tracking: Track Using Course Completion (enter percentage)
After faculty export their modules to a zip file with specific settings, they put it in Box for that session (or follow the directions from the coordinators for where to put it).
Coordinators then use the zip file to embed in Blackboard by uploading it.
Reporting: Complete/Incomplete – use this one vs Passed / Incomplete
Exit Course Link: Toggle this on.
Hide Cover Page: optional.
Reset Learner Progress: optional.
Embedding Articulate Modules in Blackboard
We use a specification called SCORM when embed these zip files in Blackboard. SCORM is: Shareable Content Object Reference Model. It is not important that you know what it is but that you understand it is a collection of standards and specifications for web-based electronic educational technology. It defines communications between user access and the learning management system (LMS) and provides useful analytics. We can see how long a student spent looking at the module.
How do we set it up in Blackboard? See the image for guidance.
You may need to download the zip file from Box to your computer so you can upload it to Blackboard. When you have the zip file ready, go to Build Content > Content Package (SCORM). Upload the zip package. Do not unzip it before you upload it.
Here are a few key settings for after you upload the zip file to Blackboard and before you hit the Submit key:
Title: You must have a title for the SCORM package.
Description: Include a description with directions for what students are to do with the module. Faculty may provide you with this information. If they did not, you can leave this section blank
SCORM AVAILABILITY
Make SCORM Available: Yes
Number of Attempts: Allow unlimited attempts
Track Number of Views: optional; default is no.
GRADING
Grade SCORM: Grade: Points Possible: 0 Title: leave as default
Grade SCOS: No
Grade Timing: When SCO is completed, display score in Grade Center; Grade of Last SCORM Attempt
IMPORTANT: make sure you enter zero (0) for points possible!
Embedding Articulate Modules in Blackboard
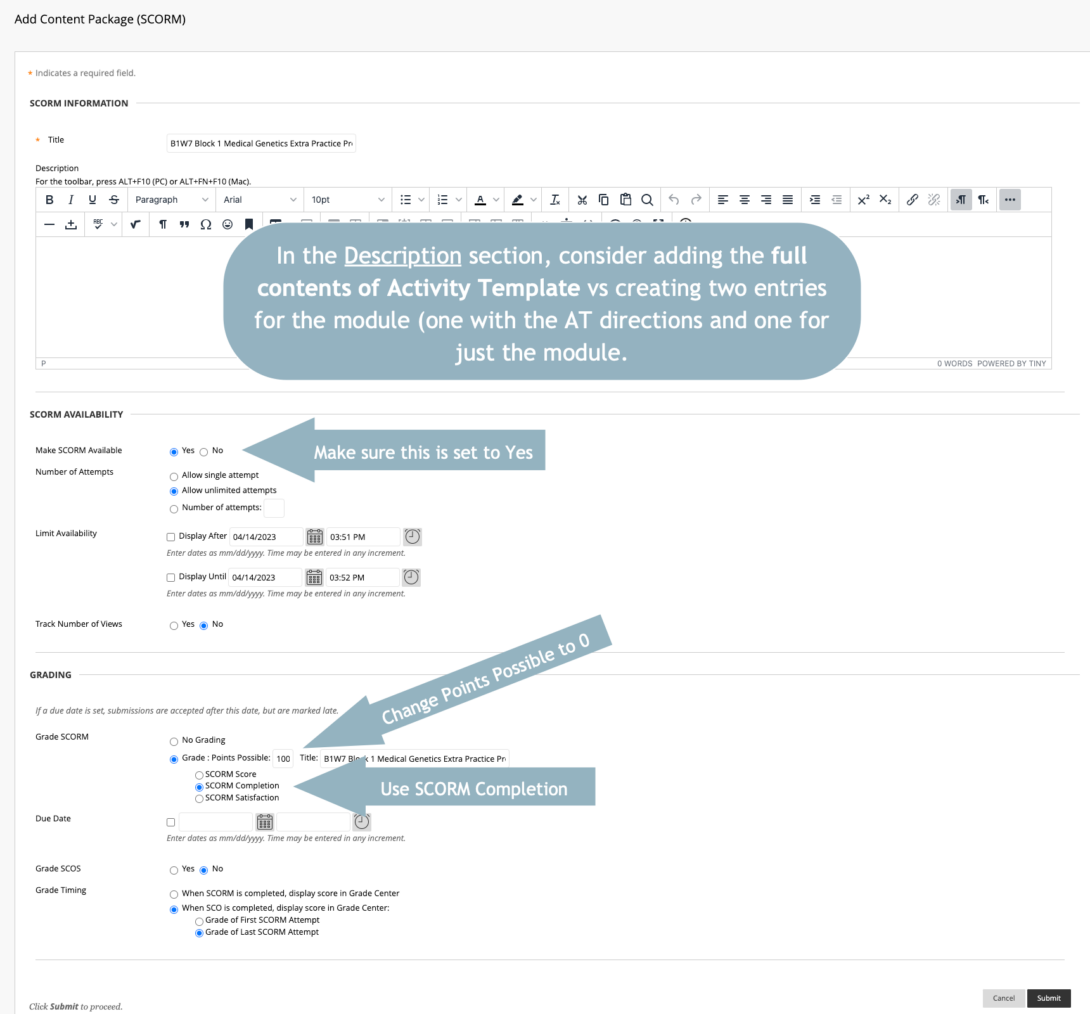
When we embed modules in Blackboard, it creates a Grade Center column for the module. As long as it is set up correctly in the LMS, we can obtain useful data about usage by student as mentioned.
Next up, you can see what it looks like in the Grade Center in Blackboard and how to determine usage by individual students.
Checking Student Completion in the Blackboard Grade Center
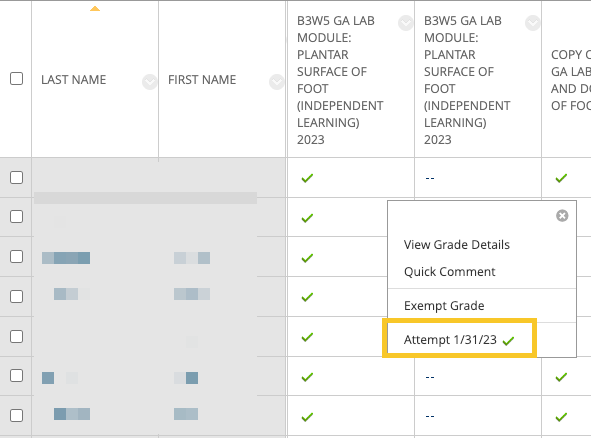
To determine if students have completed modules, navigate to the Blackboard Grade Center and Full Grade Center. Locate the column with the module. A green checkmark will show if the student has completed the module. You can click on the arrow pointing down next to the green checkmark to see the most recent attempt by the student. The subsequent page shows how long the student spent on the module.