Design and Development of Instructional Content
Designing and Developing for Excellence
What do we mean by design and development of instructional content? It all starts with the stated goals and objectives for a given activity to present to students. We are a multi-campus medical school, which means collaboration is key! For each block, clerkship, and elective course, colleagues at all three campuses work together to create engaging and effective instructional activities.
General Course Organization Guidelines Heading link
Take a look at some of the guidelines we have put together for designing and developing content.
-
General Guidelines
Distribute Electronic Materials in a Timely Manner
- Course materials should be available to students at least 5 days before a session or even earlier, if possible. This means for Phase 1, faculty need to be sure to provide final materials to project managers well in advance of when a session takes place. there is a lot that goes on in the background and it is important everyone does their part to make sure it is as efficient as possible. For Phase 1, final materials should be put in the correct Box folder within ‘materials presented to students’. This is similar for Phase 2 – ensure you work closely with your clerkship coordinators to finalize materials for delivery to students. Phase 2 does not typically use Box in the same way.
- Reading and supplementary material should be provided in advance.
- In Phase 1, course materials are linked from Box to Blackboard.
- In Phase 2 and Phase 3, course materials are generally uploaded to Blackboard directly.
- Reading and supplementary material should be provided in advance.
- Practice tests should be provided before exam / quiz dates so that students can effectively gauge their strengths and weaknesses allowing for the development of an individualized study plan with their learning specialist and/or student advisor.
Work closely with your coordinators and project managers to make all this happen!
Minimize Overlapping Material Unless Planned
High yield material is expected to be covered more than once and communication between facilitators in different courses can allow the material to be built upon and better integrated by incorporating different perspectives. Material that is identical to previously provided coursework without planned redundancy will lead to students quickly losing interest and focus. In this sense, planned redundancy refers to revisiting important material with a strategic focus on how it impacts current and future learning. This open source, peer reviewed article by Lyness, Lurie, Ward, Mooney, and Lambert (2013) discusses this concept along with motivation techniques to enhance learners ability to achieve educational goals.
The activity template faculty use in Phase 1 to populate Blackboard (student-facing) does not include specific spaces to indicate where content was previously covered, content that will be covered in the future. However you can include a short annotation of the preparatory content to indicate to students where they may have seen some of the material before and where they might see it again. For example, in Block 0 (Pre-Block 1 in Phase 1), learning modules related to genetics are annotated to give students a ‘heads-up’ that they will see more about genetics in specific weeks in Block 1.
Annotate Pre-Work to Better Guide Students
In the same vein, if you include required or recommended prep work that seems to cover the same material, indicate (annotate) what students should be looking for in each of these materials. Do they need to look at both a video and a research article or chapter if they seem to cover the same material? Does one resource enhance the other, etc. Look at the image to see an example from a Phase 1 course on how to give students a bit more guidance.
Annotation Example
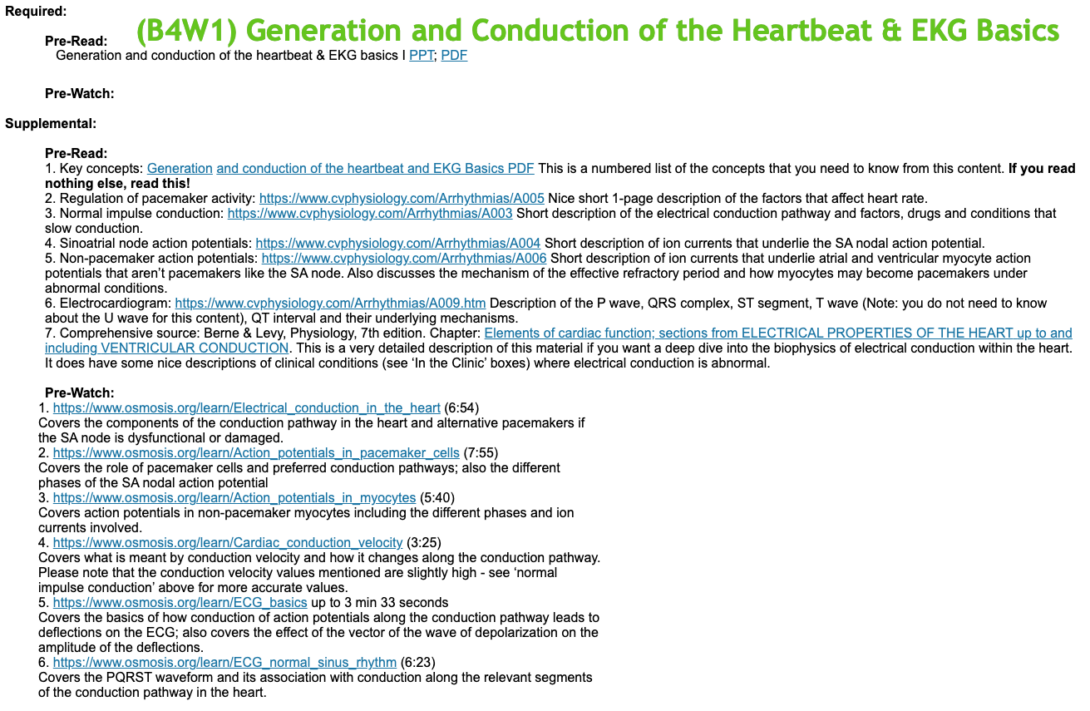
Here is an example of what we mean when we suggest annotating the prep work for students to complete so they can participate in a more active way during class. Sections of the required and supplementary prep work have simple instructions or guidance for students.
Doing this can help eliminate potential ambiguity and misinterpretation while clearly defining tasks and expectations.
Course Consistency Regarding Posting Slide Decks and PDF Files
Whenever possible, provide slide decks (PPTX) and Word (DOCX) files in both PDF and native formats in order to facilitate electronic note-taking. PowerPoint slide deck files can easily be converted to PDF format. Many students take notes on mobile devices and prefer to use apps like iAnnotate, Good Reader, etc. to take notes on PDF versions. PDFs have many options for note taking and are ideal for students taking notes on tablets. If the slide deck is provided in PDF format, provide the notes as one slide per PDF page, as students can easily adjust the number of slides per page to accommodate their preference.
Ensure Your Native Files (PPTX, DOCX, XLSX, etc.) are Accessible Prior to Converting Them to PDF
Most faculty have access to Adobe Acrobat which has an accessibility checker. If you are unsure how to do this, please ask your local coordinators or project managers for help. Accessibility is extremely important as we do have students with accommodations and it’s just the right thing to do regardless.
Give Consistent File Names
Use a common nomenclature for file names for your materials. An example is: B1W3-ebm.pptx which would indicate that it is for Block 1, Week 3 to all stakeholders. When this is not followed, it causes a lot of extra work on the part of coordinators and faculty to determine how to correctly process a particular file.
Keep in mind, the learning management system we use now, Blackboard, does not have a search function which means it is ever more crucial we are clear with our directions and organization.
- Course materials should be available to students at least 5 days before a session or even earlier, if possible. This means for Phase 1, faculty need to be sure to provide final materials to project managers well in advance of when a session takes place. there is a lot that goes on in the background and it is important everyone does their part to make sure it is as efficient as possible. For Phase 1, final materials should be put in the correct Box folder within ‘materials presented to students’. This is similar for Phase 2 – ensure you work closely with your clerkship coordinators to finalize materials for delivery to students. Phase 2 does not typically use Box in the same way.
-
Organizing Content
Identify High-Yield Points
An essential foundation for any session is to determine several discrete high yield points. These are critical, narrow statements that students are expected to know and understand after the session. It is also important to consider the context of a given session within the course and the curriculum in general. As such, instructors are encouraged to consult with the course / clerkship director regarding scope and depth in the rapidly changing educational climate at UICOM. These main points are useful in planning the rough outline of the session.
Provide clear learning objectives, reading assignments, and reference materials
Activity objectives should focus on the key points that a student should glean from the session.
A guiding question: What do you want the student to be able to do at the end of the session?
These should be consistent with the high yield points mentioned above. If you use PowerPoint or other presentation software to present, include a slide early on in the deck that lists the learning objectives (LOs). A list of LOs should be included on the 2nd or 3rd slide after the title slide.
If you number your LOs, you can include a small box with the LO number(s) on the corresponding slide. If you use this method, you can add them throughout the presentation to provide context to students and ensure that a) no LO is left out and b) each LO is being adequately addressed. LOs can also be included as one of the last slides to recap what was covered in the lecture. This is a great way of confirming for you and the students what was delivered during the activity.
Reading assignments and reference materials should also provide some direction by being appropriately narrow and high quality. For instance, requiring several chapters as prep work to a single hour-long activity is inappropriate and not helpful.
Timing
Even the best activities will be difficult for students if the timing does not play out correctly. We understand that most of our instructors are already under significant time constraints and cannot necessarily practice all their activities in advance. Consequently, we suggest planning for no more than one and a half (1 ½) slides per two allocated minutes of the activities. For a 50-minute activity, this works out to approximately 33 slides. This will help ensure that the number of slides is appropriate for the time and material allotted. If instructors find themselves running behind, it is important that they keep in mind the LOs and point out the most relevant information before the end of the allocated time for the activity. This identification of critical information will be much more useful than a cursory glance at all remaining slides.
Due to the high number of students who prefer to watch the Echo360 lecture recordings on their own time, the Echo360 recording system is a significant contributor to the success of UICOM students. To accommodate this large cross-section of students, teaching activities should fall within the time limits allocated for Echo360 recording, have ample volume at all points in the activity, and movements on screen be guided by the computer mouse (e.g. using the markup tools native to PowerPoint) rather than a laser pointer. Do not keep your students in your class longer than the allocated time. People need bathroom breaks and the next facilitators need to get set up in the room when we are in person. Keep in mind that if you are not near the lectern and are not using a handheld or lavalier microphone, your voice will not be recorded.
Additionally, any comments or questions asked by students in class should be repeated out loud by the faculty. This is helpful for you to confirm what was asked by the student. It is also crucial to do this so all students, whether they are attending live or viewing the recording, can understand the question.
Address questions and answers
If an instructor is unsure about the answer to a question posed, it is perfectly acceptable to follow up later by communication options like email, Slack, or in subsequent teaching activities. If the question covers high yield material or would benefit the entire class, the answers and explanations should be made available to all students rather than just the individual who asked the question. Please refrain from revealing the identity of the individual who asked the question if it was done so in private so as not to deter other students from asking questions in the future. It is perfectly ok to say ‘I don’t know the answer to that, but I will find out and get back to you.’
Provide references to specific pages in FirstAid for the USMLE Step 1
For a specific activity, consider referring to the relevant pages from the review book, which is provided to all course directors and leaders as an electronic copy which you can read but not download. This is our agreement with the publisher. If you would like to review the Step 1 texts, please contact your local coordinator and they can get access for you.
Activity Templates
An activity template should be created for every educational activity delivered to students. You can find the blank activity template here. Some key concepts for this document:
- It’s a best practice to annotate the required and supplementary preparatory work you want students to complete prior to coming to a session. For example, if you want them to watch a short video and read an article on essentially the same subject, why should they do both? Give a brief description that outlines what each of these resources has to offer. If there is planned redundancy, make sure that is clear.
- Be mindful of the preparation or completion time for required and suggested content to review. For example, if you want students to watch a 10-minute video prior to coming to class, the prep time should be 20 minutes. 10-minutes to watch the recording and another 10 for students to synthesize the material.
- Rename the activity template (follow the guideline in the document). Make sure it is very clear in the file name what it is for; for example, if an activity template is created for something happening in Block 5, Week 4, in the file name list it as B5W4 [name of session] activity sheet.docx. This helps everyone to ensure the content gets to the right locations (such as Blackboard and Box).
Note: if you are using published resources whether they be from the library databases or your own collection, make sure you follow copyright and fair use guidelines. The library has a page that explains these concepts: https://researchguides.uic.edu/copyright/fairuse
-
Developing Prep Materials
For most content delivery that we develop, we also include prep work for students to do prior to class so we can have more robust participation / discussions. Some examples of prep work include:
- Osmosis videos
- Faculty-developed microlectures (e.g., videos or interactive modules)
- Required or recommended reading such as scholarly articles, websites, etc.
A complaint often heard by faculty is that students don’t, or simply won’t, read whatever is identified as appropriate prep work for an upcoming session. One scholarly article that helps to shed light on the amount of reading for sessions is by Carolyn and Edward Klatt.
How much is too much reading for medical students? Assigned reading and reading rates at one medical school, they found that 17% of students read about 150 words per minute (WPM) where 66% could not read more than 100 WPM. Depending on how much you expect them to read, consider the amount of time they will need to complete the assigned readings – and that’s only for a first pass. You can find the article here: https://pubmed.ncbi.nlm.nih.gov/21785317/.
In an Academic Medicine Last Page in 2017 by Kerri Shaffer (Best Practices for Increasing Reading Compliance in Undergraduate Medical Education), the author outlined some thoughts on it.
Students don’t read because:
- The amount of reading is considered by students to be ‘too much’.
- The recommended/required reading is considered not relevant by students.
- Reading is a lower priority for students if they have to balance other responsibilities.
- Students are sometimes unprepared for the level of reading complexity.
Shaffer suggested the following best practices for faculty to follow:
- Limit required reading to ~12 pages per hour.
- Provide reading guides to help identify what is important about the reading for students to focus. This can be in the format of a short annotation added to Blackboard and is especially helpful if there is more than one resource for students to review on the same topic (e.g., a reading on a specific aspect of edema, plus a short video that explains the same aspect of edema, annotate to give students a better idea of how to approach reviewing both materials).
Example: you want students to read a 40-page chapter and watch one or more videos that are related to the topic.
Do you really need/want them to read all 40 pages or are there sections that are more important / pertinent to help them to be better prepared? If you can give students a more targeted idea of what they should be looking for in the reading, it helps them to hone in that material. Why have them also review videos? Perhaps the videos are supplementary and are more for visual learners. If that is the case, make sure you inform students. Annotating required / supplementary pre-work can go a long way in helping students prepare more effectively for interactive discussions.
An interesting resource that might help you in determining an appropriate amount of prep materials:
- Workload Estimator – https://cat.wfu.edu/resources/tools/estimator2
There is a Last Page (citation below) in Academic Medicine from 2017 on best practices when assigning readings for students to complete as preparatory work.
Some of the best practices listed here are already covered in other places on this site, but it’s worth repeating.
- Limit amount of new or complex material to 12 pages per hour.
- Provide guidance on reading for students like, what objectives it covers, what is the relevance to the activity, if there is any overlap with other material – say why.
- Allow students to curate their own materials / resources (students already do this).
Lastly, is the material you assign recommended / supplementary or is it required? Why? Is it necessary to understand higher concepts covered in in-person or online sessions? Will the material be on an exam?
Shaffer, K. & Colbert-Gertz, J. (2017). Best practices for increasing reading compliance in undergraduate medical education. Academic Medicine, 92(7), 1059. doi: 10.1097/ACM.0000000000001729
-
Check links for more info
Check out the link below for more specific information around UDL and accessibility.
-
Creating a Facilitator Guide
A best practice is to create a facilitator guide for all sessions that are designed and delivered. The benefit of a guide is to aid the facilitator in keeping on track with the allotted time.
Make it easy
We almost exclusively use Microsoft PowerPoint for content delivery regardless of the type of activity, so these guidelines are specific to PowerPoint. You can generate a facilitation guide directly in the “notes section” of PowerPoint (available at the bottom of each slide). This single file serves the function of both delivery and facilitation. A separate facilitation guide can be automatically generated from within PowerPoint by doing the following:
Windows
- Click on the File tab
- Choose Export
- Choose Create Handouts
- Click on the Create Handouts box
- Select Notes next to slides
- Click OK
Mac
- Click on File > Print
- Under Layout, choose Notes
This creates a facilitation (Microsoft Word file) document with an actual image of the slide shown on the left and the associated facilitation notes on the right. This is far easier to navigate during delivery since you now have an image of the slide with the associated facilitation notes side by side. It also automatically preserves the slide number association and requires very little extra work. Any changes/edits in powerpoint (slide additions/deletions etc.) are now automatically preserved in the facilitation guide.
In case this does not work for you, it’s also possible to just print out notes pages. Tip – if you go to View > Notes Page, you can rearrange content on each page or make the slide images smaller to fit more text before you print. You can modify how the notes pages look in general by going to View > Notes Master. This will affect all of your slides. Resize the master notes slide by resizing the image of the slide and the notes area.
In the title slide notes area, include the estimated timing for your session. This will help guide designers for the next year when it is delivered, to see if the timing was off and the session or timing can be modified.
-
PowerPoint Presentation Slide Deck Guidelines
Microsoft PowerPointTM is the de facto presentation program used by most instructors and is available for both PC and Mac platforms. Alternatively, there are products like PreziTM, Google SlidesTM, and Apple KeynoteTM. Because Keynote is not as widely used, please convert your file to the PowerPoint format (e.g. .pptx) before making it available to students. UICOM student preference for PPT and PDF formats varies by individual for note taking. Make sure to work with education coordinators to ensure the .pptx and .pdf files are available in Blackboard a minimum of 5 days prior to the lecture.
A chronic complaint from students is they do not get relevant materials early enough to do prepare for sessions. This results in students simply not being prepared to interact with each other or the faculty facilitators.
The following are guidelines for creating presentations which will help students focus on the content:
Follow formatting guidelines
Standardized formatting to some degree is beneficial to students’ organization and studying. While faculty may not follow one singular format, in general the following guidelines should be considered
Backgrounds for activities and effects on printing
- Busy or patterned backgrounds can detract from the activity and interfere with note taking. They should be simple and clean, with plain colors or unobtrusive patterns. Solid colors with suitable contrast are preferred for projection screens.
Examples are:
- white background with black text,
- dark blue background with white text,
- light gray background with white or black text,
- or black background with white or light gray text.
Black and similarly dark backgrounds are only acceptable if a printer-friendly option is available and has been reviewed so that no material has been lost. Keep in mind that darker backgrounds can make text and images harder to see when projected.
Current versions of PowerPoint (2015 and newer) have updated themes. If you choose one of these themes, keep in mind the information above regarding backgrounds. The newer versions of PowerPoint also have a design helper. This is a great tool to use unless you are a graphic designer as well as subject-matter expert.
Make sure you use the updated template that can be found here. There is a conflict of interest (COI) slide that should appear in every slide deck used for presentation purposes.
Color schemes
When choosing a color scheme, please choose those that are easier on the eyes. (Remember that students look at these for at least 4 hours a day.) Avoid pale yellows and greens that do not project well on the screens and on printers. Limit text colors to fewer than three, so that accent colors for important information stand out effectively. Also, keep in mind that many students work from the printed handouts, where some colors do not print well (or are in black and white, so the colors are essentially lost). Microsoft has put together a helpful guide on color combinations (and what to avoid):
Legible fonts
It is recommended to use simple, clear fonts such as Times New Roman, Arial, Calibri, or Helvetica. Font sizes that are too small detract from the presented slides. Any predominantly text-based slide with smaller than 18-point text probably has too much information on it and warrants a separate slide. If necessary, captions and citations can be as small as 20-point.
Additionally, images that have been copied over from old slides or other old sources can often be illegible and of low quality. See the section in this guide on giving clear citations if using images and figures. This is especially true for those who print their slides. This information and images should be updated regularly. A good ‘rule of thumb’ is to print out your slide, place it on the floor and read it. A person of average-height should be able to read it with no problem. If you cannot, the font is too small.
Bulleted lists
There is a general ‘rule-of-thumb’ of 6×6 that many presenters follow. This means 6 lines of text per slide, with 6 words per line, but this is still too much text on one slide. Check out this article from Forbes: https://www.forbes.com/sites/propointgraphics/2017/07/05/debunking-the-presentation-6×6-rule/. This ‘debunking’ is also supported by multimedia design literature. This rule does not necessarily apply to slides that have case studies, etc.
Titles and headings
All title slides should include the course name, date and time, title of the activity, and facilitator(s) name(s). An appropriate, specific heading for each content slide is critical for reviewing the material outside of class.
Images and copyright
Within individual slides, all images should be titled and sufficiently self-explanatory or accompanied by text. When using a high-quality image that has inappropriately small text and labels, text should be supplemented appropriately. Furthermore, images or diagrams are highly encouraged to be adapted from recommended or required texts that many students purchase or view as e-texts. Overlaying images and text boxes should be avoided so that critical information is not lost when printed. See the section below on citations and copyright for additional important information.
Please be sure to include citations for images. You must check to see whether there are any copyright restrictions for use. It’s best to include citations for images and figures on a slide, however citations can also be included in the slide notes field.
Note: Formatting errors can occur when converting a PowerPoint presentation from Mac to PC or vice versa. If you are using slides from different presentations, consider using the ‘insert slides from presentation’ feature to retain formatting.
Video, animations, and copyright
Providing external animations and videos to assist in identifying clinical presentations, visualize complex mechanisms, or to visually define medical terms are encouraged if the videos are high quality from both a visual and auditory perspective. Instructors are strongly encouraged to take the time to check the file or link on the session computer in advance to avoid delays and obstacles. It is suggested to not embed video or audio directly into a PowerPoint slide as there is a high risk of it not working correctly. If you are running newer versions of PowerPoint (e.g. 2016 for Mac or PC), embedding is less of an issue. For the Mac, go here to install an add-in to embed video: https://support.office.com/en-us/article/Can-you-embed-YouTube-videos-in-PowerPoint-2016-for-Mac-ae93e8f1-c56d-473c-9339-39964ddd2cbb.
Please be sure to include citations for videos and animations. You must check to see whether there are any copyright restrictions for use. It’s best to include citations on a slide, however citations can also be included in the slide notes field.
We can connect you with Biomedical Visualization (B-Viz) master’s students on the Chicago campus who can create an animation for you; this can be useful for a concept that is difficult to explain. Contact the Office of Curricular Affairs in Chicago if interested in learning more.
Bottom line regarding copyright and fair use: be sure you are following the law and legal guidelines! Check out these resources from the University Library: https://researchguides.uic.edu/copyright to better understand how to proceed.
Numbering slides
Numbering each slide helps students quickly reference the material for group study and when questions come up for the instructors. Most presentation software products have built in options for automatically inserting slide and page numbers.
Transitions
Most transitions (such as checkered object entrances or transition noises) are unnecessary and detract from the content. Presentation software transitions such as these should not be used unless they emphasize a point or concept. Transitions will also not print, so its purpose may be lost.
Changing slide format from 4:3 to 16:9
Modern projectors can present in widescreen (16:9 format) compared to older projectors which are “normal” 4:3 resolution. If your presentation is set at a 4:3 resolution and you display it on a widescreen projector, you will see black bars on the left and right of the screen. Please work with coordinators on your campus if needed, to change the resolution. You might need to adjust the content on your slides after changing the resolution unless you start out designing in the widescreen resolution.
Include a structured outline
All presentations should follow a structured outline based on the predetermined high yield points and objectives, with those elements reflected throughout the presentation.
Include learning objectives and summary slide
Include the learning objectives (LOs) for the lecture on the 2nd or 3rd slide after the title slide. Consider adding it as one of the last slides as well, to review what was covered in the activity. A best practice is to number your learning objectives. By doing this you can add the relevant LOs to the upper right corner of specific slides. This also helps students (and faculty) to understand how the content in the presentation is directly related to the established LOs.
Provide practice questions
Practice questions with answers and explanations that reinforce these concepts are strongly encouraged and always appreciated by students. We also suggest using audience response (e.g. Poll Everywhere, etc.) to gauge understanding and reinforce concepts.
Practice questions can also be put in Osmosis. Work with the coordinator on your campus to do this.
Avoid information overload
Placing too much information on one slide tends to confound the main points and overwhelm students. Multimedia design research shows that if a speaker reads the text on a slide word for word, it is cognitively challenging for the audience to trap both audio and visual information into short term memory to transfer to long term memory. It also shows that if a speaker has a lot of text on a slide but is speaking words other than what is on the slide, it is even more difficult for the audience to engage their audio and visual channels.
Garr Reynolds, who wrote Presentation Zen, asks us: ‘what information are you giving in written words that you could replace with a visual?’
Here is a nice (and short) blog post about creating better presentations: https://www.cultofpedagogy.com/presentation-zen/
And…the man himself, Garr Reynolds talking about presentation zen at a TedX talk: https://www.youtube.com/watch?v=zQpGf1gPY7M (17 minutes)
Plan on one main point per slide, and use the slide notes field
A given slide should only cover one main concept or point.
Supplemental or explanatory text can be placed in the slide notes field that accompanies each slide. This is also an excellent place to include web addresses to articles and reference sources which could otherwise distract from the clarity of the idea being presented during the activity.
Because many students use PDF versions of slides, it is imperative that instructors make it very clear that there are notes within the slide notes field of the slide deck file. This option should not be used if text handouts are available, as that would be a more appropriate location for contextual information.The slide notes pages can be also converted to PDF and uploaded to Blackboard. This can serve as a handout and is an excellent place for students to take notes using markup tools on their tablets and laptops.
Alternatively, you can create a handout to include as supplementary material. See below for more information. Work with the coordinator on your campus to do this.
As you get to know and use Osmosis, it is important to note that coordinators upload your educational materials to this program. Osmosis mines the textual data on your slides (and slide notes) to point students to relevant information such as videos, flashcards, and questions for self-study.
Therefore, if you have slides that have images and no text, it would be helpful for you to add some identifying text to the slide notes field. If there are slides with no text, Osmosis cannot do any text data mining with those slides.
Include appendices
Material (especially charts, graphs, and additional studies) that helps clarify the underlying story can be easily included as supplementary slides following the main part of the activity. These can serve as contextual clarifications. If the instructor believes it is worth providing information beyond the scope of Step 1 and the UI COM exams, the information should be clearly labeled as such. Such material should not detract from testable material more suited for the course level of study.
Formatting help
If you own Office 365 (and it’s the subscription version), you can use the design tools that are built in to PowerPoint. If you have questions or need assistance with formatting, contact your campus coordinators or instructional designers.
Indicating the Level of Importance of Content in Your PowerPoint Slide Deck
Dr. Mahesh Patel developed this method of indicating for students. On an early slide in the deck, he included a key. The key is comprised of:
- a red box for ‘know for quiz, step 1’
- a yellow box for ‘know for wards /- step 2 and 3’
- a blue box for ‘for your edification and/or personal interest’
Find the example slides here: https://uofi.box.com/s/o1ufgyi00xiviuj70rguz3hiswki2170 (this is a Box link and should open for you if you are part of the UIC family – log in with your netid / password).
Adjusting Line Spacing in PPTX
By default, PowerPoint compresses the space between lines of text. Take a look at these four steps to give text a little of ‘breathing room.’
Adjusting Line Spacing in PowerPoint
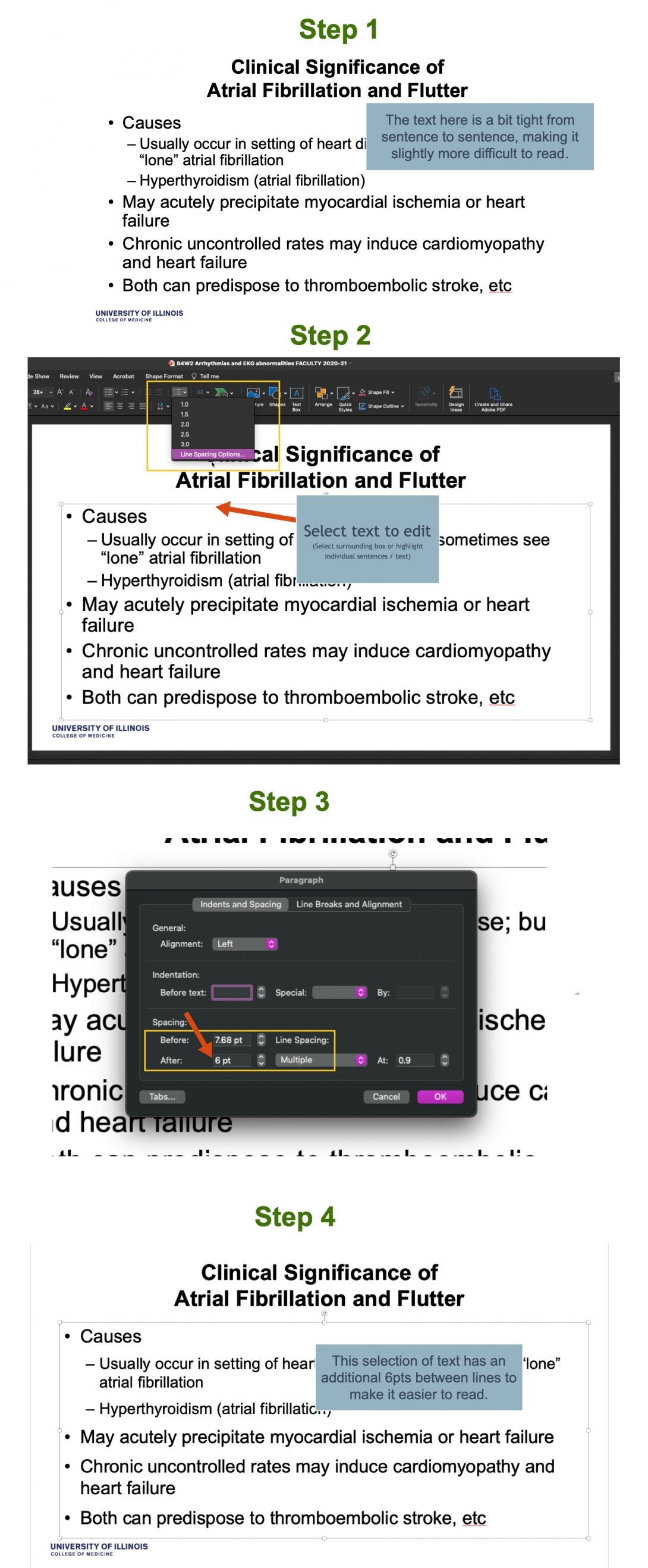
This helps to make the text less dense and easier to read.
-
Handout Guidelines
If you choose to use a handout to supplement your slide presentation such as a Word document, the following is recommended:
Consider using handouts
Handouts are extremely useful both on their own and as a supplement to slide presentations. If the notes field in presentation software is used, consider having the coordinator convert the notes pages to PDF and upload them to Blackboard.
Correlate the organization of presentation slides and handouts
Ensure that both the organization of the handout as well as the level of attention given to the concepts therein clearly correlate to the activity it accompanies.
Leave margins in the handouts for note-taking
Organize handouts with plenty of room for writing notes. If the handout is provided in Microsoft Word instead of a PDF, students can adjust margins.
Provide practice questions
Practice questions are an excellent resource at the end of a handout and are always appreciated by the students. These are most valuable when they are accompanied by answers and explanations/rationale. These questions should either cover critical take-home points or be comparable to USMLE Step 1 review products (like UWORLD) in difficulty. These questions are also appreciated in session presentations.
-
Assessment and eval of content and instruction
See the link below to learn more about topics related to assessment and evaluation.
-
Writing Learning Objectives and Goal Statements
While there is some information about writing learning objectives (LO’s) and goal statements in our section on assessment and it is the primary method for writing LO’s, there are other models out there. We stick to Bloom’s Revised Taxonomy for LO writing though it is useful to be aware of other taxonomies. One such model is Fink’s Taxonomy of Significant Learning by Dee Fink. This is adapted from:
Fink, L. D. (2013). Creating significant learning experiences: An integrated approach to designing college courses. San Francisco: Jossey-Bass.
See Dr. Fink’s taxonomy below.
Fink's Taxonomy of Significant Learning
Foundational Knowledge Application Integration Human Dimension Caring Learning How to Learn Definition Recall and demonstrate understanding of information and ideas. Demonstrate skills. Engage in critical, practical and creative thinking. Perceive connections between ideas, experiences, disciplines and realms of life. Gaining a new understanding of themselves and others. Determine personal and social implications. Acquire new interests, feeling or values about what they are learning. Learning about the process of their particular learning and learning in general. Actions - Remember
- Recall
- Identify
- Explain
- Predict
- Describe
- Define
- Summarize
- Recognize
- Arrange
- Indicate
- Classify
- Use
- Critique
- Manage
- Solve
- Assess
- Judge
- Do [skill]
- Imagine
- Analyze
- Calculate
- Coordinate
- Communicate
- Connect
- Identify the interaction between
- Relate
- Compare
- Contrast
- Integrate
- Identify the similarities between
- Determine the cause
- Interact with others
- Compare viewpoint
- Discuss (world events)
- Identify the impact
- Plan (a change)
- Determine (why actions occurred)
- Advocate
- Collaborate
- Support
- Resolve
- Share
- Get excited about
- Prepare to
- Increase interest
- Value
- Reflect
- Change
- Adjust (beliefs)
- Commit
- Develop (a plan)
- Explore
- Express
- Pledge
- Develop (a plan)
- Identify resources
- Construct
- knowledge about
- Frame useful questions
- Analyze
- Inquire
- Reflect
- Research
- Self-assess
- Self-monitor
Designing Micro-Lectures / Video Tutorials Heading link
Also called podcasts, micro-lectures are short recorded videos that may or may not incorporate interactivity. There are no ‘silver bullets’ when designing and developing recorded video. It’s really impossible to please everyone all the time. Take a look at a more comprehensive section on this website about developing materials in this medium.