Accessing and Using BenWare (Password Protected)
If you click on the links below and discover you do not have access to the data, please contact Moriel Daniel (mdanie29@uic.edu).
Follow the directions and information below to get started!
The first section includes valuable information on Angoff Ratings and specific formatting guidelines in BenWare.
The reference values available to students in BenWare can be found here.
Creating Questions in BenWare Heading link
Expand the sections below to learn more about creating new questions in BenWare and modifying questions with minor and major changes.
Creating a New Question in BenWare Heading link
Getting Started with BenWare
First, log into BenWare: https://med-eval.med.illinois.edu/cgi-bin/admin.pl. Only approved faculty / staff with a UIC NETID can access BenWare.
Getting Started with BenWare Pt 2
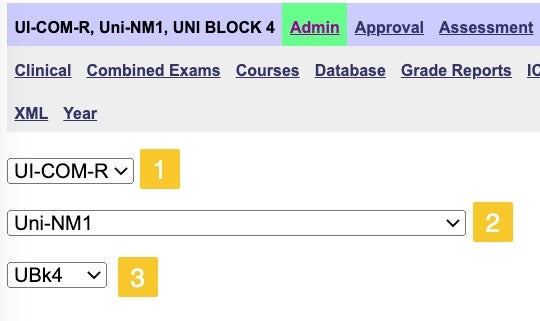
Creating a New Question
- Select UI-COM-R from the first drop-down list.
- Select one of the three options: Uni-NM0, Uni-NM1, Uni-NM2. NM0 is for Block 0. NM1 is for Blocks 1-5 & DoCS1. NM2 is for Blocks 6-8 & DoCS2.
- For example, if you select Uni-NM1, you will be able to then choose from Blocks 1-5.
- After you have selected one of the three options listed above, select the appropriate block. Note each block will have a ‘U’ in front of it. This is normal.
Next Steps
- Select the Exams tab on top of the page in purple / darker color.
- Then, locate the appropriate question pool. Click on the number in the Questions column.
Getting Started with BenWare Pt 3
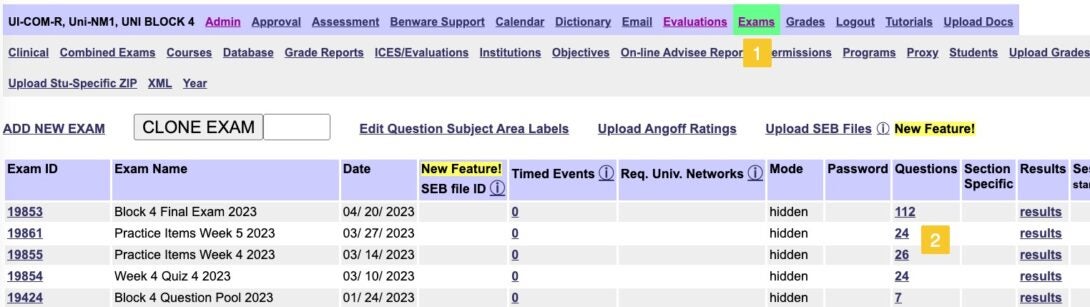
Make sure you select an exam with the current academic year (AY). If you do not see what you are looking for, contact Moriel.
IMPORTANT: Do not edit previous exams.
Getting Started with BenWare Pt 4
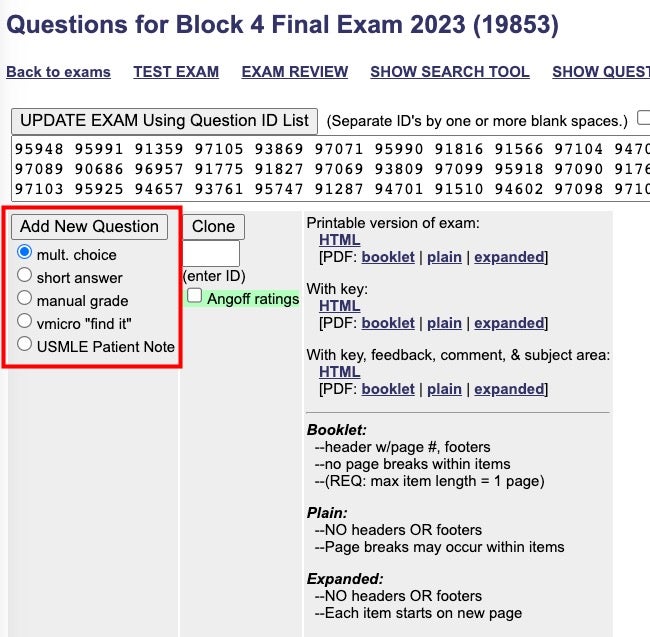
Select the appropriate question type from the options listed and then select Add New Question.
Getting Started with BenWare Pt 5
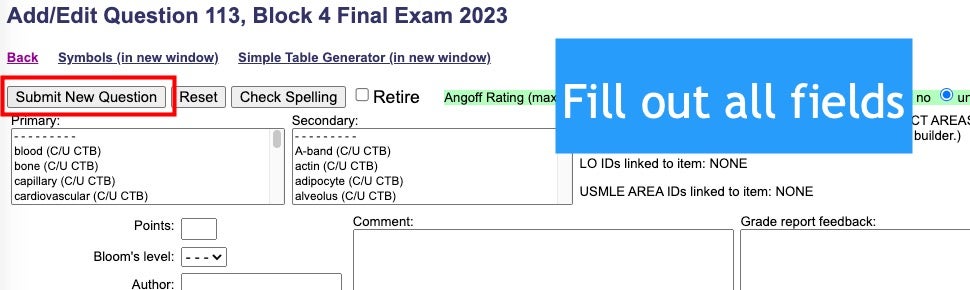
Fill out all fields and then select Submit New Question.
Modifying an Existing Question in BenWare Heading link
Modifying an Existing Question in BenWare Pt 1
Do I need to Clone a Question?
Minor Edits
- Minor grammar / spelling
- USMLE domain change
- Bloom’s taxonomy adjustment
- Author change
Major Edits
- Image change
- Answer choice change
- Answer order change
- Angoff rating change
If you need to make changes to an existing question in BenWare, continue to the instructions below.
Modifying a Question with Minor Edits
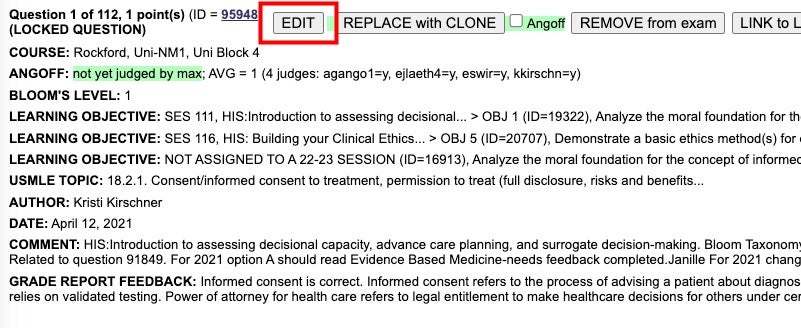
Select Edit. Make necessary edits and then select Submit Changes.
Modifying Questions Requiring Major Edits
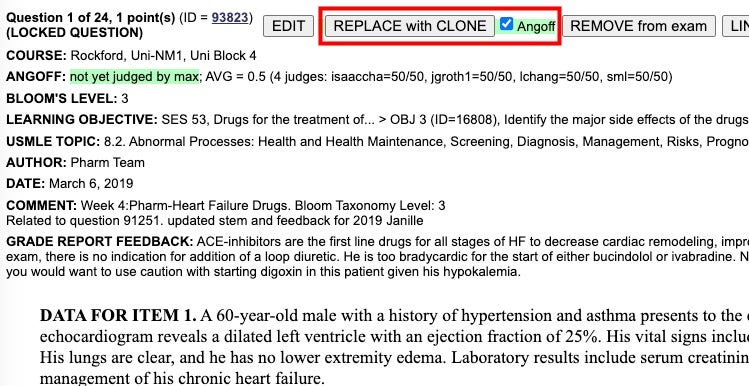
Locate the question in the exam to edit.
Make sure you check the Angoff box to retain Angoff ratings and select Replace with Clone.
Modifying Questions Requiring Major Edits by Using Question Number
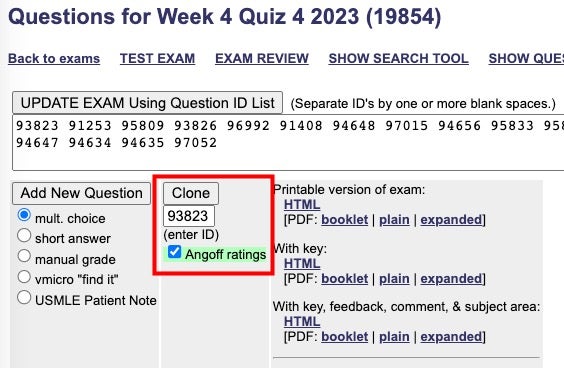
If you know the question number, enter it in the blank text box under the Clone button. Check the box next to Angoff Ratings to retain the existing rating.
Modifying Questions Requiring Major Edits by Using Question Number Part 2
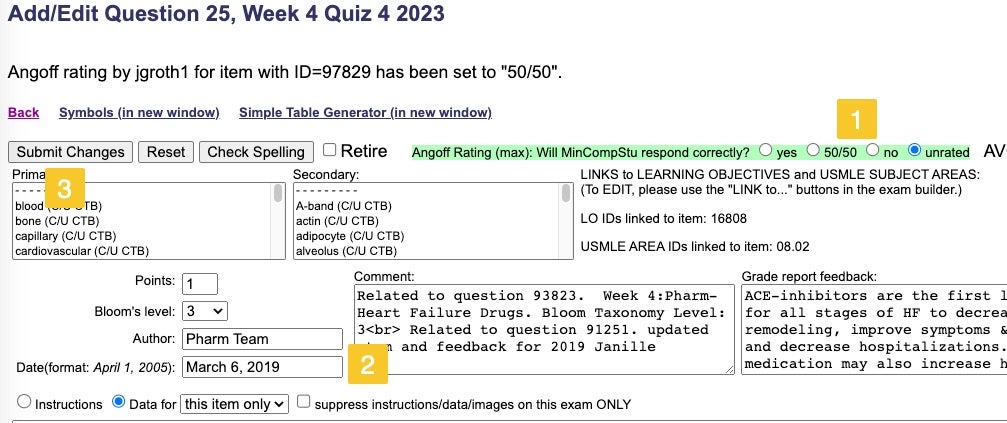
Continue making edits.
- If you need to change your Angoff Rating, select the appropriate one here.
- Add the current date.
- Select Submit Changes.
Formatting Guidelines Heading link
The table below provides you with basic formatting in BenWare. For more detailed information about formatting, see this site: https://med-eval.med.illinois.edu/cgi-bin/exam/admin/symbol.pl
| Code | Will appear as |
|---|---|
Italics <i>phrase</i> | Lorem ipsum dolor sit amet |
Bold <b>phrase</b> | Lorem ipsum dolor sit amet |
Underline <u>phrase</u> | Lorem ipsum dolor sit amet |
Superscript H<sup>+</sup> | H+ |
Subscript V<sub>max</sub> | Vmax |
Line Break phrase<br>phrase | Lorem ipsum dolor sit amet, consectetur adipiscing elit, sed do eiusmod tempor incididunt ut labore et dolore magna aliqua. Euismod nisi porta lorem mollis aliquam ut porttitor. |
New paragraph <p>phrase</p> | Lorem ipsum dolor sit amet, consectetur adipiscing elit, sed do eiusmod tempor incididunt ut labore et dolore magna aliqua. Euismod nisi porta lorem mollis aliquam ut porttitor. Nisl suscipit adipiscing bibendum est ultricies integer quis auctor elit. Donec et odio pellentesque diam volutpat commodo sed. Nunc sed id semper risus. Tellus integer feugiat scelerisque varius morbi enim nunc faucibus a. Aliquam id diam maecenas ultricies. |
Angoff Ratings Heading link
- Angoff Ratings requires judges to independently rate each item in the examination in terms of the minimally competent student
- For each item, each judge answers the question: ‘In your opinion, what percentage of minimally competent students will answer this item correctly?’ Alternately phrased, ‘Given 100 minimally competent students, how many will answer this item correctly?’
- Possible ratings: 0, 0.5, or 1
- There needs to be a minimum of 3 judges and ideally at least 1 from each site
To upload Angoff Rating Heading link

To submit Angoff ratings without editing individual questions, select Upload Angoff Ratings at the top of the exam page.
Adding your Angoff Rating Heading link
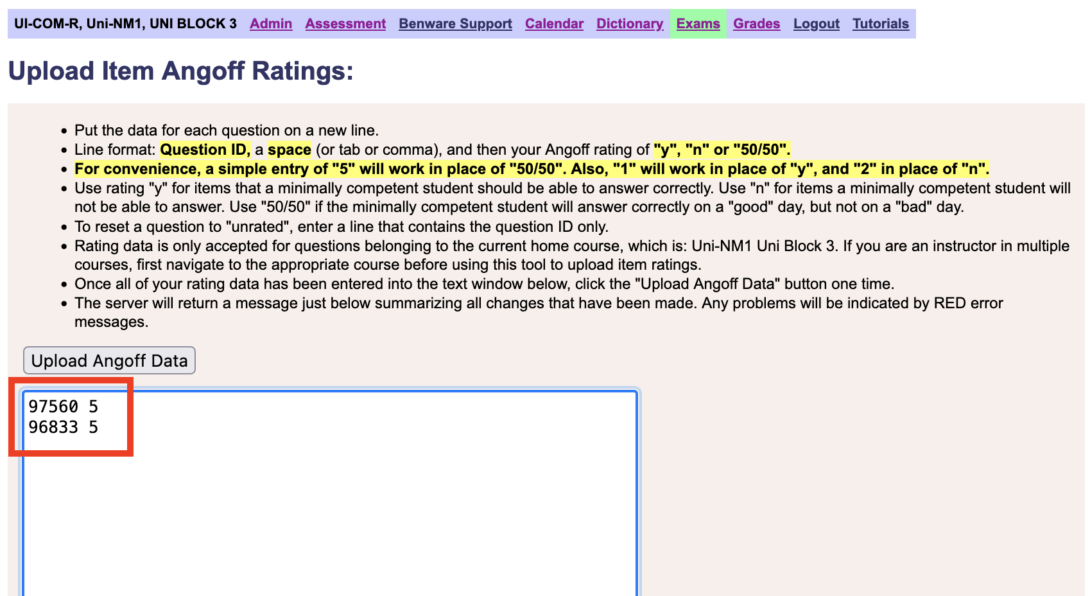
In the text box, type the question id number followed by a space and your rating. If you are Angoffing more than one question, use the “enter” button on your keyboard to go to the next line.
Each Question ID and Angoff rating must be on a separate line.
For example, a rating of 0.5 would be written as 5 (see image above)
Submit your ratings by selecting the “Upload Angoff Data” button
Adding Images to Questions Heading link
Locate the question to edit (or create a new question) from the directions above.
- Select the Choose File button to add a first image to your question. If you are not planning on adding additional images, you do not need to follow steps 2-4.
- Use this option if adding a second image to your question.
- Use this option if adding a third image to your question.
- Use these options to add images to your answer choices.
Adding Images to Questions 2 Heading link

Reference key for options:
IM = Image
SYM = Symbol
DEL = Delete