Box Collections
Box Collections
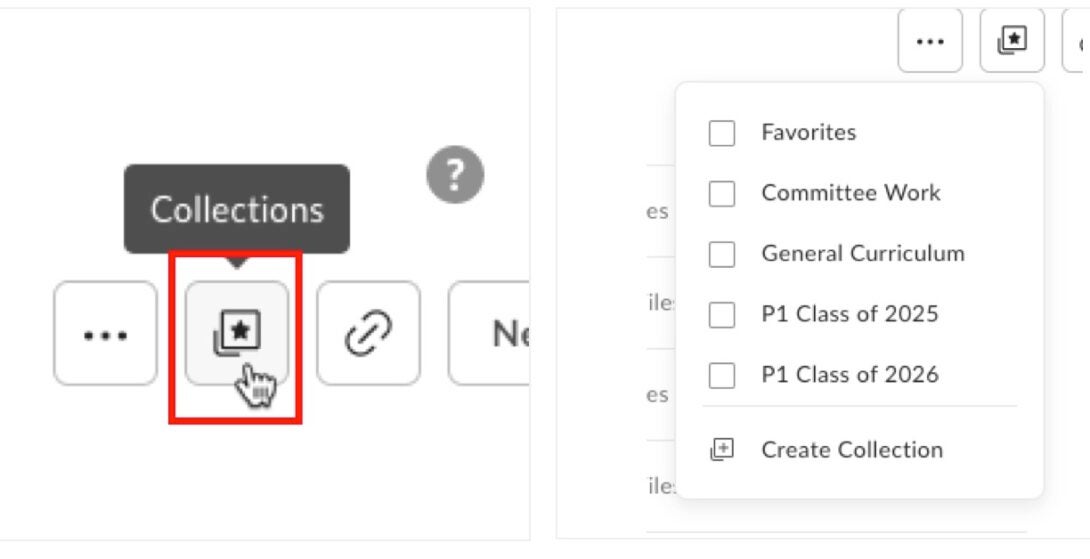
And no, we are not talking about a box where we take up a collection [insert laugh track here].
We all use (and love) Box, right? That cloud-based storage system that houses literally thousands (if not hundreds of thousands) of documents, videos, etc. related to UICOM curriculum. Over the years, the developers at Box have made some very useful improvements. One of these is how to organize your content. I don’t know about you, but when I used to fire up Box in my browser, I would get a laundry list of folders and pages that I either own or have been added to over the years.
Box added functionality that made it easier to mark certain files or folders as ‘favorites’ so you could find them easier, and added a menu option to the left side of the screen to find these favorites. That was all fine and good, until…Box Collections came along.
Introducing Box Collections
This replaces the traditional Favorites you are used to, and makes the functionality even better. When you access a folder or file you want to refer back to more often, look for the star icon in the upper right corner of the screen. Then, if you don’t already have a collection set up, select Create Collection. Note, in the screenshot, I have some collections set up already. The great thing is I can modify what I add to these collections simply by clicking on the collection from the far left sidebar, opening the folder or file, and selecting the ‘star’ icon again to remove it from a collection. You can also add the same folder or file to multiple collections. If you have successfully added an item to a collection, the star icon will have a number next to it. The number represents to how many collections you have added the item.
Learn more about this from Box: https://support.box.com/hc/en-us/articles/360048730094-Using-Collections.
Make Collections Your Home Page in Box
Here’s some added value – you can also make Collections your home page! So, whenever you log in to Box, instead of seeing a long list of folders and files, you can just see your collections. To try this out, click on your account icon in the upper right, and choose Account Settings. Under General Options, change the home page to My Collections. Don’t forget to Save Changes.